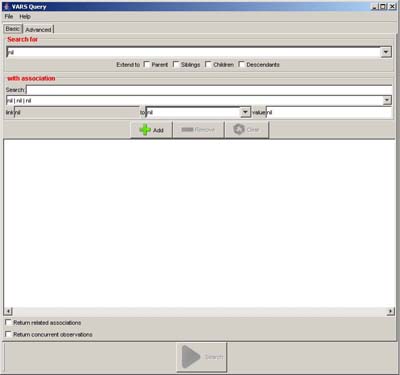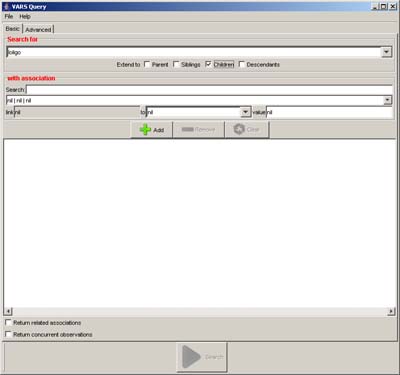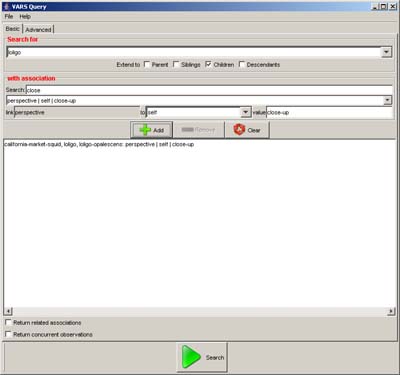VARS Query User Guide
This guide is in three sections. This page is the Basic section. Here are links to the other two sections:
Using the VARS Query
The VARS Query interface should already be installed on your computer. If not, instructions for downloading and installing begin HERE.
Following are detailed instructions for using the new VARS Query, including descriptions of the screens and examples. If you have any questions or comments, see our contact information at the bottom of the VARS Query Application page.
Query demo
If your workstation has Flash installed, you can view an animated demonstration of the VARS Query.
Basic query
Click on any graphic for a larger view in a separate window.
The first steps in defining a search begin on the Basic screen (shown at right) which appears when the VARS Query is opened.
Selecting a concept
Concepts are selected from an alphabetical list of all formal and common taxonomic, geologic, and technical names. There are two ways to enter a concept:
1. Begin typing a name in the Search for box. The selection updates alphabetically until you press Enter.
2. Open the drop-down list, and scroll through the alphabetical list of concepts available in the knowledge base. Click on a name to enter it.
In the example at right, the concept loligo has been entered.
Extending a concept name
Beyond selection of the primary concept name, the constraints can be extended to any level that exists in the knowledge base by checking one of the associated boxes.
Parent extends the search up one level in the hierarchy of the knowledge base.
Siblings extends the database search to all genera found in the same family.
Children extends the query to species level of the genus. In the example of loligo, all observations of Loligo opalescens would be included in the returns.
Descendants extends the query to levels below.
If the concept is a geologic or technical term, the same logic follows. For example, selection of concept manipulator extended to Children broadens the search to all types of manipulators--such as kraft-raptor, mongo, schilling-arm,
etc.
Adding an association
An alphabetized association list allows constraint of a query by a specific descriptive term. After typing a descriptive term in the Search box, you must click Enter.
An association will appear in the box under the Search.
WARNING! You must clear or re-enter the association entries whenever you enter a new concept in the Search for box.
The example illustrates a search for the association close, which restricts the loligo query to observations annotated as close-up images. Use the drop-down menu scroll through the list of associations and select one.
When all search criteria are entered for a concept, click the big green + Add button. The Search button at the bottom of the screen becomes active when the first criteria are added.
Related associations and concurrent observations
For related associations and/or concurrent observations included in the query returns, check the appropriate boxes near the bottom of the Basic screen.
Selecting multiple concept names and associations
To select multiple items for a simultaneous search, choose and enter each of the target concepts and associations as described above, and add them to the list.
Removing queries
To remove a query from the list, select it and click Remove. To clear all queries from the list, click Clear. To clear multiple queries, use the Shift key (for consecutive selections) or the Control key (for non-consecutive selections).
Search and Query Results
At this point you can click the Search button (green arrow) at the bottom of the screen, and the query will be processed. A box will appear to show that the query is running. When the query is finished, the box will close and the Query Results screen will appear.
See the Query Results page for instructions on viewing, interpreting, and saving the results.
Advanced Query
For instructions on the Advanced query screen, click HERE.